photoshopより早い!画像リサイズ書き出しする方法
カテゴリー︎: 【mac】・【なるほど!】
その昔にMacをバージョンアップしたら、Photoshopがつかえなくなった!
まあいいか、、、と数年間、放置
なんだかんだ、Photoshopを使わなくても、これまでやってこれたのだが
画像30枚ほどを、リサイズしなくてはならなくなり
いちいち、1枚づつ、リサイズしていたら面倒くさいので
なんとかできないかな〜。。。と調べていたらところ
画像リサイズが簡単にできる方法がわかった!
そして、その方法はPhotoshopよりも簡単で早い!
必要なのは Mac環境 だけ。 (Windows環境はできるかわかりません。。。)
具体的には Mac のターミナルでコマンドを打ち込むだけ
【準備】
画像がある「images」フォルダをデスクトップに移動 ※解説をわかりやすくする為
【イメージ画像】
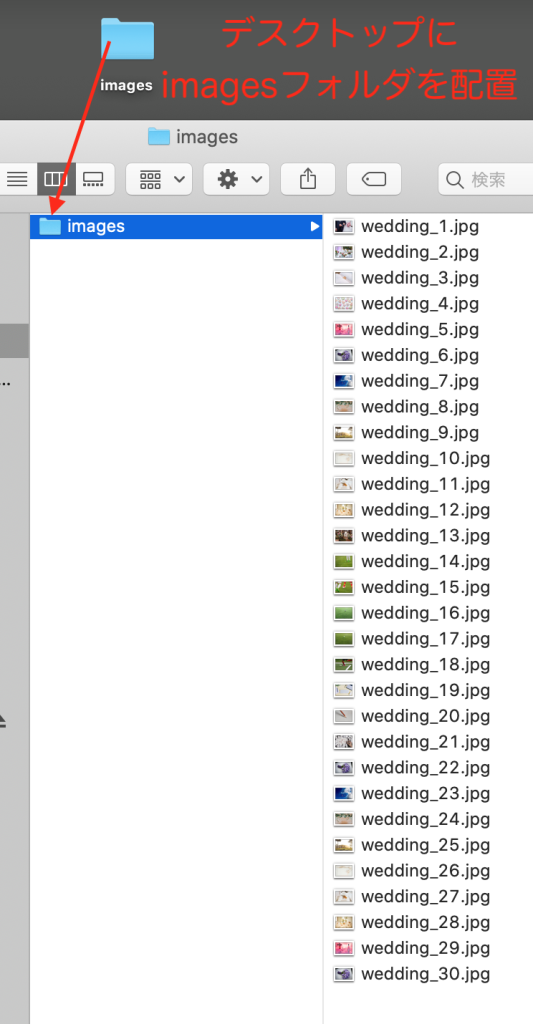
1. ターミナルを立ち上げる
2. ディスクトップに移動する【コマンド】
$ cd Desktop/
3. ディスクトップの「images」フォルダの中に入る【コマンド】
$ cd images/
4. ディスクトップの「images」フォルダの中に新しくフォルダをつくる【コマンド】
(このフォルダ内に1000pixの画像を書き出す)
$ mkdir resize1000
5. ディスクトップの「images」フォルダの中に新しくフォルダをつくる【コマンド】
(このフォルダ内に500pixの画像を書き出す)
$ mkdir resize500
6. ちゃんとフォルダが作られたか確認する【コマンド】
$ ls
下記のようになっていればOK
【イメージ画像】
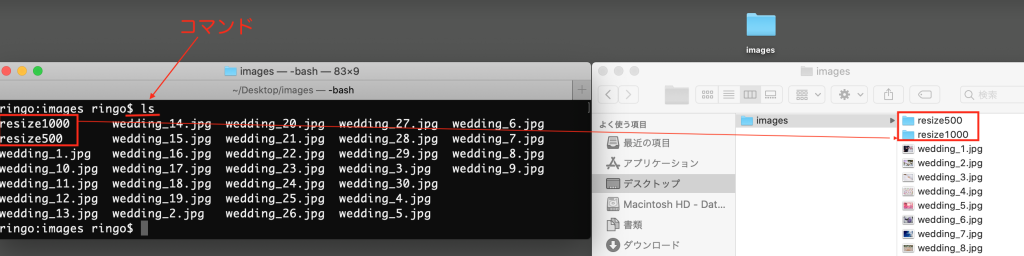
7. 画像をリサイズする【コマンド】
$ mogrify -resize 1000\> -quality 90 -density 72 -path resize1000 *.jpg
これで 「resize1000」 フォルダに 「1000px」 の幅でリサイズされた画像が書き出されたはずだ
30枚の画像書き出しの速度は約3秒だった
いかがでしょうか 簡単で早いでしょう!
【イメージ画像】
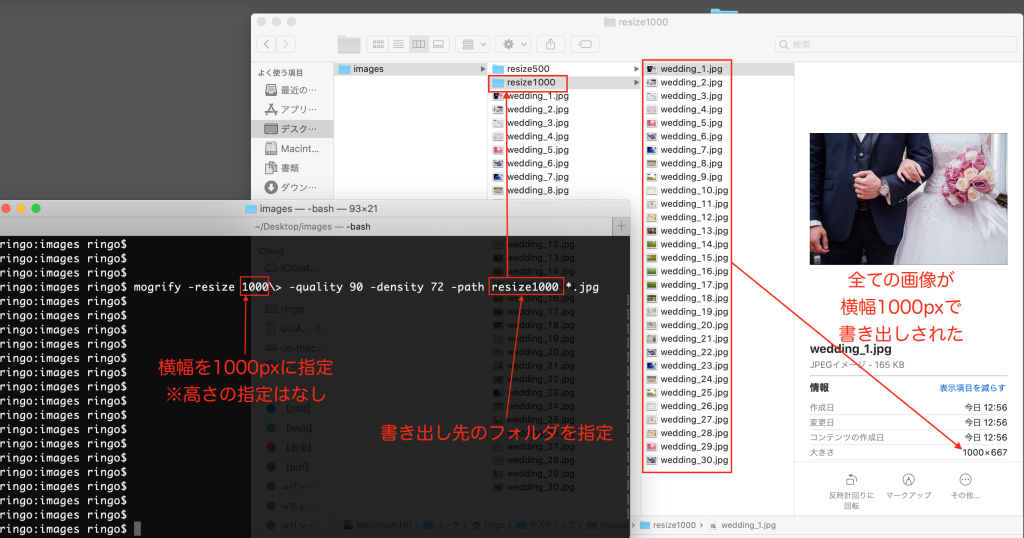
続いて、画像の横幅を 「500px」 で書き出してみる
8. 画像をリサイズする【コマンド】
$ mogrify -resize 500\> -quality 90 -density 72 -path resize500 *.jpg

どうでしょう
先ほどとの違いは
画像書き出しのリサイズ幅を 「500px」 指定して
画像書き出し先のフォルダを 「resize500」 に指定しただけである
要するに、元画像を参照して、任意のフォルダに書き出しているので
元の画像はそのままの状態でバックアップとして保存しておくことができる
photoshoopを立ち上げて、書き出し用のフォルダ準備して、書き出す、、、
という作業よりも、コマンドを使った書き出し方のほうが早くて簡単だと思う
例え、1000枚の画像リサイズでも
10000枚の画像リサイズでも
さくっと、コマンドで処理をすれば時間が節約できる!!
お試しあれ〜
- .htaccessに特定のテキストファイルを許可してそれ以外は拒否する書き方
- wordpressの投稿ページが突然見れなくなった件(微妙な解決→良い感じの解決)
- さくらのレンタルサーバで、ドメインのwwwを「あり」か「なし」にする設定方法
- 【mac環境】 MAMPのローカル環境でSSIを有効にする方法
- なぜか json が読み込まれない!解決したメモ
- 404エラーページをオリジナルでつくる方法
- wordpressマルチサイトでダッシュボードに入れなくなった場合の解決法
- ディレクトリではなくて、ファイルのみにベーシック認証をかけたい時の.htaccess
- .DS_Storeがじゃますぎる件 解決版
- 複数ページの301リダイレクトする方法
- スマホ表示の時 inputタグで入力時の際に拡大されて、幅がはみ出る解決方法
- 【css】だけで、画像をモノクロ(白黒)にして、ぼかしを入れる方法
- 【css】webサイトページのプリント用のデザインを作りやすくする方法
- 【CSS】スマホ表示でのiPhone・iPadで表示がグラグラする解決策
- 【css】テキストと画像を横並びにするリンクを作る2パターン【スマホ対応】
- cssだけでテキストの両端に線をつけるプチ技
- 横並び画像配置した上下の余白のバランスをcssでいい感じに調整する方法
- スマホとタブレット端末で画面がぐらぐら左右に動く時の解決策
- iPhone実機(iOS)でフォントサイズが指定した通りにならないときの解決法
- いつも忘れてしまうcss設定をすぐに思い出すだけのメモ
- レスポンシブサイトのスマホ版で一部のフォントが大きくなる件
- cssだけで四角、三角、丸を表示する(画像を使わない)
- cssで「placeholder」プレースホルダのフォント色を変更する
- cssのキャッシュが気になる時はphpでcssリンクを書き出す
- リンクの色が変わらないときの解決法
- Google Code Prettifyはコードを見やすくするスタイル
- CSS更新時に自動で更新日時のクエリをつけることで解決
- 超簡単cssでスマホ版のhoverをなくす方法
- cssの圧縮をもどしたり、圧縮したりする簡単な方法
- ナビゲーションはCSSの隣接セレクタで簡単設定
- Firefoxブラウザだけ、スタイルがきかない時
- Chromeブラウザだけ、スタイルがきかない時
- フォーム入力のtextarea幅をコントロールする方法
- 画像を使わずに、丸付き数字(まるつきすうじ)! 超簡単です。
- レンタルサーバのwebフォントが超便利!だけど注意点があります。
- wordpressの記事投稿の時に文字のデザインをする。
- CSSで斜め線、縦線、横線をbackground-imageでサクっと作る!【動画】
- CSSの修正ではまった、(継承)上書きのこと。
- YouTubeの貼り付けタグで、レスポンシブ対応するには?
- CSSでフォントの大きさを数値で指定するには?
- macの空き容量を1番くっていたのはGoogle Chrome(クローム)だった件
- 【css】webサイトページのプリント用のデザインを作りやすくする方法
- .htaccessに特定のテキストファイルを許可してそれ以外は拒否する書き方
- Google Chrome 設定を削除して、すべてのブックマークも削除する方法
- Googleスプレッドシートに日付と時間を記述するショートカット
- Google Code Prettifyはコードを見やすくするスタイル
- Chromeブラウザだけ、スタイルがきかない時
- Googleフォームで送信されると、Google Spred Sheetで0が消えてしまう。。。解決策
- ガンコなGoogle Chromeのキャッシュをクリアする技⇒スーパーリロード
- GAS の「一部のスコープへのアクセス権限がありません。。。」エラー解決!
- YouTubeをページに表示したいけど、iframeタグが出てこないので困った。。。
- YouTubeの貼り付けタグで、レスポンシブ対応するには?
- Google Apps Scriptでスプレッドシートのメニューにfunctionを表示するには?
- Google Apps Scriptで表示している全てをクリアするには?
- Google Apps Scriptでカレンダー用のhtmlタグを出力するには?
- webサイトが完成したので、サイトマップをgoogleに登録するには?
- スマホ表示の時 inputタグで入力時の際に拡大されて、幅がはみ出る解決方法
- 【CSS】スマホ表示でのiPhone・iPadで表示がグラグラする解決策
- mac(PC)のlocalhost(MAMP)をiPhone(スマホ)で表示する方法
- レスポンシブサイトでPCとiPadの処理を分けたい時のユーザーエージェントの書き方
- iPhone実機(iOS)でフォントサイズが指定した通りにならないときの解決法
- JavaScript の console.log で [object HTMLDivElement] が表示された時の対応
- iphoneでスクロールを固定して解除する方法【javascritptのコード】
- レスポンシブサイトでPCとiPadの処理を分けたい時のユーザーエージェントの書き方
- 【プログラミング】!aは、a==0と同じ意味
- jQueryで異なる複数のIDを、新しいIDの変更する場合のメモ
- jQueryのeachメソッド【配列とオブジェクトを取得する】メモ
- jQuery【ロールオーバー】解説
- jQueryのthisについて
- jQueryでサクッとコールバックしてみる
- jQueryのload()を使い、外部htmlを読み込む方法(firefox推奨)
- DOMのイベント・ハンドリング(メモ)
- javascript関数の種類まとめ
- javascript多次元配列で画像を表示する 3 json記述
- javascriptオブジェクトで画像を表示する 2 json記述
- javascript配列で画像を表示する 1【配列】
- jsonデータで都道府県を表示するjavascript
- 本番環境でjQueryが読み込まれない→解決済み
- jQuery 任意の文字列を探し、if文で「文字列」を判別してクラス名を追加する
- 【jQuery + JSON】で各要素数をカウントする
- jQueryで異なる複数のIDを、新しいIDの変更する場合のメモ
- jQueryのeachメソッド【配列とオブジェクトを取得する】メモ
- jQuery【ロールオーバー】解説
- jQueryのthisについて
- jQueryでサクッとコールバックしてみる
- jQueryのload()を使い、外部htmlを読み込む方法(firefox推奨)
- jQueryの実行検証
- jQueryのおさらい【cssを操作する】
- macの空き容量を1番くっていたのはGoogle Chrome(クローム)だった件
- 【mac環境】 MAMPのローカル環境でSSIを有効にする方法
- mac(PC)のlocalhost(MAMP)をiPhone(スマホ)で表示する方法
- macのコマンドで bash(バッシュ) からzsh(ジーシェル) に切り替える方法
- photoshopより早い!画像リサイズ書き出しする方法
- MAMPのApacheをコマンドラインで起動する方法
- macのシュートカットで.htaccessのファイルを見たり隠したりする方法
- macターミナルのtabキーで入力補助(補完)を出す方法
- Macターミナルでパスワード付きzipファイルを作成する
- .DS_Storeがじゃますぎる件 解決版
- macのターミナルで開きたいfinderを一発で開く方法
- mac に sass(サス)をインストールする
- macのターミナルで、1つのファイルを元に、ファイルを連番で複製する方法
- 【mac環境】 MAMPのローカル環境でSSIを有効にする方法
- 【プログラミング】!aは、a==0と同じ意味
- cssのキャッシュが気になる時はphpでcssリンクを書き出す
- phpの「 -> 」と「 => 」とは?なに? アロー演算子
- php7へのバージョンアップで wordpressが表示されなくなった
- phpでサーバー名ではなくて、ドメイン名を取得してCSSリンクを設定する
- phpでフッター部分の年度を自動で取得して表示する
- phpのコメントを一括で削除する方法
- phpで見られたくないファイル名へのアクセスを禁止する
- phpで誕生日計算プログラムを作った
- php で最初と最後の文字を削除する⇒substr
- cssの圧縮をもどしたり、圧縮したりする簡単な方法
- mac に sass(サス)をインストールする
- レスポンシブデザインの初期設定(sass版)
- シンプルにSassを使い倒す忘備録
- 超便利Sassで変数指定してminxinでbackgroundの画像を指定する
- SublimeText でスペース(半角・全角)やタブを見えるようにする
- sublimetext プラグイン sftp のショートカット【mac版】
- Sublime Text3のスニペットでコードを登録する方法
- SublimeText3のコード整形するプラグイン HTML/CSS/JS Prettify
- SublimeText3 ユーザー設定見直し
- 簡単 SublimeTextのプラグイン削除方法
- 超便利すぎて泣けてきた。。。SublimeTextのプラグイン⇒YUI Compressorでファイル圧縮
- SublimeText【おすすめプラグイン】【動画】
- SublimeTextでインストールしたパッケージを全て知りたい
- SublimeTextでいきなりポップアップがでてしまい。。。あせった
- SublimeTextをインストールするには?
- wordpressでリンク出力する時に category を不要にする書き方
- wordpressの投稿ページが突然見れなくなった件(微妙な解決→良い感じの解決)
- wordpressの「WP REST API」が見れないときの解決法
- wordpressでページネーションをさくっと実装する方法
- wordpressで.xmlインポートできないときの解決方法
- wordpressアドレスとwordpressサイトアドレス
- wordpressマルチサイトでダッシュボードに入れなくなった場合の解決法
- php7へのバージョンアップで wordpressが表示されなくなった
- wordpressのfunctions.phpの動作確認をする方法
- AddQuickTagが使えないのでwordpressを前のエディターへ戻す方法
- wordpressの検索窓の文字数を制限するやりかたが、超簡単だった
- wordpressの検索フォームの「検索:」という文字が消せなくて困った
- WordPressのエラー⇒予期しない出力により Cookies がブロックされました
- 【wordpress備忘録】SEOの超基本として、description、keywordsを強化する
- wordpress記事作成の効率UPのプラグイン! ⇒AddQuicktag
- wordpressの記事を投稿した時に、特定の単語に自動的にリンクをつける方法
- wordpressのデザイン変更して、記事と写真を移行したい。
- wordpressページのソースコード表示した時に隙間と空白ができた原因はfunctions.phpだった!
- wordpressお勉強【ループの仕組み】
- wordpressで投稿した写真のリンクをなしにする方法
- wordpressの記事投稿の時に文字のデザインをする。
- wordpressの投稿ページにカテゴリー名を出したい。複数のカテゴリーで。
- wordpressのプラグインが動かない!初歩的なミス
- wordpressを複数使いサイトマップを一つにまとめるには?
- wordpressのサイトマップはいつ、どのタイミングで更新される?
- wordpressの検索機能をカスタマイズしたいけど。。。
- wordpressのサイドバーに月間アーカイブを表示するには?
- wordpressでカテゴリー名を表示するには?
- wordpressのカテゴリーを未分類で投稿すると・・・
- 【mac環境】 MAMPのローカル環境でSSIを有効にする方法
- photoshopより早い!画像リサイズ書き出しする方法
- MAMPのApacheをコマンドラインで起動する方法
- sublimetext プラグイン sftp のショートカット【mac版】
- 404エラーページをオリジナルでつくる方法
- Googleスプレッドシートに日付と時間を記述するショートカット
- macターミナルのtabキーで入力補助(補完)を出す方法
- Macターミナルでパスワード付きzipファイルを作成する
- 知らなかった!Ajaxの検証ブラウザ firefox【動画】
- macのターミナルで開きたいfinderを一発で開く方法
- フォーム入力のtextarea幅をコントロールする方法
- javascriptの実行結果のソースがすぐみれる!これは知らなかった!
- ガンコなGoogle Chromeのキャッシュをクリアする技⇒スーパーリロード
- なるほど!リンク先の「http:」や「https:」を省略するメリット
- GAS の「一部のスコープへのアクセス権限がありません。。。」エラー解決!
- さくらのレンタルサーバで、無料SSL証明書のLet’s Encryptを設定する方法
- さくらのレンタルサーバで、ドメインのwwwを「あり」か「なし」にする設定方法
- レンタルサーバのwebフォントが超便利!だけど注意点があります。
- 複数ページの301リダイレクトする方法
- スマホ表示の時 inputタグで入力時の際に拡大されて、幅がはみ出る解決方法
- VSCodeの settings.json をさくっと作り SFTPの設定をする
- macの空き容量を1番くっていたのはGoogle Chrome(クローム)だった件
- 【css】だけで、画像をモノクロ(白黒)にして、ぼかしを入れる方法
- 【css】webサイトページのプリント用のデザインを作りやすくする方法
- 【CSS】スマホ表示でのiPhone・iPadで表示がグラグラする解決策
- .htaccessに特定のテキストファイルを許可してそれ以外は拒否する書き方
- 【css】テキストと画像を横並びにするリンクを作る2パターン【スマホ対応】
- cssだけでテキストの両端に線をつけるプチ技
- wordpressでリンク出力する時に category を不要にする書き方
- wordpressの投稿ページが突然見れなくなった件(微妙な解決→良い感じの解決)
- さくらのレンタルサーバで、無料SSL証明書のLet’s Encryptを設定する方法
- さくらのレンタルサーバで、ドメインのwwwを「あり」か「なし」にする設定方法
- 【mac環境】 MAMPのローカル環境でSSIを有効にする方法
- JavaScript の console.log で [object HTMLDivElement] が表示された時の対応
- iphoneでスクロールを固定して解除する方法【javascritptのコード】
- mac(PC)のlocalhost(MAMP)をiPhone(スマホ)で表示する方法
- 本番環境でjQueryが読み込まれない→解決済み
- なぜか json が読み込まれない!解決したメモ
- macのコマンドで bash(バッシュ) からzsh(ジーシェル) に切り替える方法
- photoshopより早い!画像リサイズ書き出しする方法
- 横並び画像配置した上下の余白のバランスをcssでいい感じに調整する方法
- スマホとタブレット端末で画面がぐらぐら左右に動く時の解決策
- レスポンシブサイトでPCとiPadの処理を分けたい時のユーザーエージェントの書き方
- iPhone実機(iOS)でフォントサイズが指定した通りにならないときの解決法
- Google Chrome 設定を削除して、すべてのブックマークも削除する方法
- SublimeText でスペース(半角・全角)やタブを見えるようにする
- MAMPのApacheをコマンドラインで起動する方法
- sublimetext プラグイン sftp のショートカット【mac版】
- いつも忘れてしまうcss設定をすぐに思い出すだけのメモ
- レスポンシブサイトのスマホ版で一部のフォントが大きくなる件
- wordpressの「WP REST API」が見れないときの解決法
- wordpressでページネーションをさくっと実装する方法
- 404エラーページをオリジナルでつくる方法
- wordpressで.xmlインポートできないときの解決方法
- cssだけで四角、三角、丸を表示する(画像を使わない)
- jQuery 任意の文字列を探し、if文で「文字列」を判別してクラス名を追加する
- Googleスプレッドシートに日付と時間を記述するショートカット
- 【プログラミング】!aは、a==0と同じ意味
- wordpressアドレスとwordpressサイトアドレス
- cssで「placeholder」プレースホルダのフォント色を変更する
- wordpressマルチサイトでダッシュボードに入れなくなった場合の解決法
- cssのキャッシュが気になる時はphpでcssリンクを書き出す
- phpの「 -> 」と「 => 」とは?なに? アロー演算子
- php7へのバージョンアップで wordpressが表示されなくなった
- wordpressのfunctions.phpの動作確認をする方法
- phpでサーバー名ではなくて、ドメイン名を取得してCSSリンクを設定する
- phpでフッター部分の年度を自動で取得して表示する
- macのシュートカットで.htaccessのファイルを見たり隠したりする方法
- リンクの色が変わらないときの解決法
- macターミナルのtabキーで入力補助(補完)を出す方法
- Google Code Prettifyはコードを見やすくするスタイル
- CSS更新時に自動で更新日時のクエリをつけることで解決
- AddQuickTagが使えないのでwordpressを前のエディターへ戻す方法
- wordpressの検索窓の文字数を制限するやりかたが、超簡単だった
- wordpressの検索フォームの「検索:」という文字が消せなくて困った
- WordPressのエラー⇒予期しない出力により Cookies がブロックされました
- 超簡単cssでスマホ版のhoverをなくす方法
- cssの圧縮をもどしたり、圧縮したりする簡単な方法
- ディレクトリではなくて、ファイルのみにベーシック認証をかけたい時の.htaccess
- Sublime Text3のスニペットでコードを登録する方法
- Macターミナルでパスワード付きzipファイルを作成する
- 【jQuery + JSON】で各要素数をカウントする
- jQueryで異なる複数のIDを、新しいIDの変更する場合のメモ
- jQueryのeachメソッド【配列とオブジェクトを取得する】メモ
- jQuery【ロールオーバー】解説
- jQueryのthisについて
- jQueryでサクッとコールバックしてみる
- jQueryのload()を使い、外部htmlを読み込む方法(firefox推奨)
- jQueryの実行検証
- jQueryのおさらい【cssを操作する】
- DOMのイベント・ハンドリング(メモ)
- javascript関数の種類まとめ
- 知らなかった!Ajaxの検証ブラウザ firefox【動画】
- .DS_Storeがじゃますぎる件 解決版
- macのターミナルで開きたいfinderを一発で開く方法
- SublimeText3のコード整形するプラグイン HTML/CSS/JS Prettify
- mac に sass(サス)をインストールする
- phpのコメントを一括で削除する方法
- javascript多次元配列で画像を表示する 3 json記述
- javascriptオブジェクトで画像を表示する 2 json記述
- javascript配列で画像を表示する 1【配列】
- レスポンシブデザインの初期設定(sass版)
- シンプルにSassを使い倒す忘備録
- 超便利Sassで変数指定してminxinでbackgroundの画像を指定する
- phpで見られたくないファイル名へのアクセスを禁止する
- SublimeText3 ユーザー設定見直し
- ナビゲーションはCSSの隣接セレクタで簡単設定
- jsonデータで都道府県を表示するjavascript
- macのターミナルで、1つのファイルを元に、ファイルを連番で複製する方法
- Firefoxブラウザだけ、スタイルがきかない時
- Chromeブラウザだけ、スタイルがきかない時
- フォーム入力のtextarea幅をコントロールする方法
- phpで誕生日計算プログラムを作った
- 【wordpress備忘録】SEOの超基本として、description、keywordsを強化する
- php で最初と最後の文字を削除する⇒substr
- 簡単 SublimeTextのプラグイン削除方法
- javascriptの実行結果のソースがすぐみれる!これは知らなかった!
- wordpress記事作成の効率UPのプラグイン! ⇒AddQuicktag
- wordpressの記事を投稿した時に、特定の単語に自動的にリンクをつける方法
- wordpressのデザイン変更して、記事と写真を移行したい。
- 超便利すぎて泣けてきた。。。SublimeTextのプラグイン⇒YUI Compressorでファイル圧縮
- wordpressページのソースコード表示した時に隙間と空白ができた原因はfunctions.phpだった!
- Googleフォームで送信されると、Google Spred Sheetで0が消えてしまう。。。解決策
- wordpressお勉強【ループの仕組み】
- ガンコなGoogle Chromeのキャッシュをクリアする技⇒スーパーリロード
- wordpressで投稿した写真のリンクをなしにする方法
- なるほど!リンク先の「http:」や「https:」を省略するメリット
- 画像を使わずに、丸付き数字(まるつきすうじ)! 超簡単です。
- レンタルサーバのwebフォントが超便利!だけど注意点があります。
- 複数ページの301リダイレクトする方法
- wordpressの記事投稿の時に文字のデザインをする。
- GAS の「一部のスコープへのアクセス権限がありません。。。」エラー解決!
- wordpressの投稿ページにカテゴリー名を出したい。複数のカテゴリーで。
- wordpressのプラグインが動かない!初歩的なミス
- YouTubeをページに表示したいけど、iframeタグが出てこないので困った。。。
- CSSで斜め線、縦線、横線をbackground-imageでサクっと作る!【動画】
- CSSの修正ではまった、(継承)上書きのこと。
- YouTubeの貼り付けタグで、レスポンシブ対応するには?
- SublimeText【おすすめプラグイン】【動画】
- Google Apps Scriptでスプレッドシートのメニューにfunctionを表示するには?
- Google Apps Scriptで表示している全てをクリアするには?
- Google Apps Scriptでカレンダー用のhtmlタグを出力するには?
- FileZillaを日本語化するには?
- webサイトが完成したので、サイトマップをgoogleに登録するには?
- SublimeTextでインストールしたパッケージを全て知りたい
- SublimeTextでいきなりポップアップがでてしまい。。。あせった
- SublimeTextをインストールするには?
- wordpressを複数使いサイトマップを一つにまとめるには?
- wordpressのサイトマップはいつ、どのタイミングで更新される?
- wordpressの検索機能をカスタマイズしたいけど。。。
- CSSでフォントの大きさを数値で指定するには?
- wordpressのサイドバーに月間アーカイブを表示するには?
- wordpressでカテゴリー名を表示するには?
- wordpressのカテゴリーを未分類で投稿すると・・・